テスト環境構築
現在Xsever上でドメイン設定およびWordPressをインストールして本ブログを開設したわけですが、いきなりXsever上で変な事をするのはまずそうなので、ローカルのテスト環境を構築しました。
OSは「Windows10Pro1909」を使用しています。
PC上でWebサーバーを動作させるソフト「MAMP」をインストールし、「MAMP」上にテスト環境を構築します。
手順
①「MAMP」のインストール
②「MAMP」の設定
③データベース設定
④「WordPress」のインストール
⑤「WordPress」へのログイン
手順詳細
①「MAMP」のインストール
「MAMP」で検索。ただ単にWebでダウンロードし、インストールするだけです。
※Pro版は有料な様ですので、インストールする際にPro版のチェックを外しました。
②「MAMP」の設定
「MAMP」を起動し、設定画面を開きます。
上部のバーから
MAMP→Preferences(Settings)と選択します。
開いた設定画面の
「Ports」タブを選択します。
「Set Web& MySQL ports to 80 & 3306」をクリックし、OKをクリック。
※サーバへの接続は80ポート、SQLデータベースへは3306ポートを使用するようです。「MAMP」デフォルトの値ではアクセスが少々面倒になるようです。④⑤ではアドレスバーに入力する場面があるのですが、この時の入力が煩雑になるようです。
③データベース設定
※MySqlを使用しているようです。
「MAMP」のウィンドウの「Open WebStart page」をクリックするとブラウザが起動します。
起動したページの上部に「ツール」という項目があるのでクリックします。
表示された項目から「phpmyadmin」をクリックします。
新しいページが表示されますので、「データベース」タグをクリックします。
次に新しいデータベースを作成します。
新しく作成するデータベースの名前を入力し「作成する」をクリックします。
すると左側に新しく作成したデータベース名が表示されます。
④「WordPress」のインストール
「WordPress」のページから「WordPress」をダウンロードし、解凍。
エクスプローラを開き、「MAMP」をインストールしたフォルダを開きます。
※特に設定をいじらなければCドライブ直下に「MAMP」フォルダが作成されるようです。
これの中に「htdocs」というフォルダがあるので開きます。
「wordpress」をインストールするフォルダを作成し中に、先ほど解凍した「WordPress」のファイルの中身をすべて持ってきます。
ブラウザを開き「localhost¥【作成したフォルダ名】」とアドレスバーに入力します。
「さあ、始めましょう」をクリックするとインストールが始まります。
必要項目をいろいろ入力することになります。データベースに関しては③で作成したものを指定します。
※「データベースのホスト」と「テーブル接続群」はそのままで。
⑤「WordPress」へのログイン
ブラウザのアドレスバーに下記を入力すると「WordPress」ログイン画面が開きます。
localhost¥【wordpressをインストールしたフォルダ】\wp-content
※④のアドレスとは違うので注意。私はここで引っ掛かりました。
ローカル環境「WordPress」が使えるようになりました。ここでテストを行います。
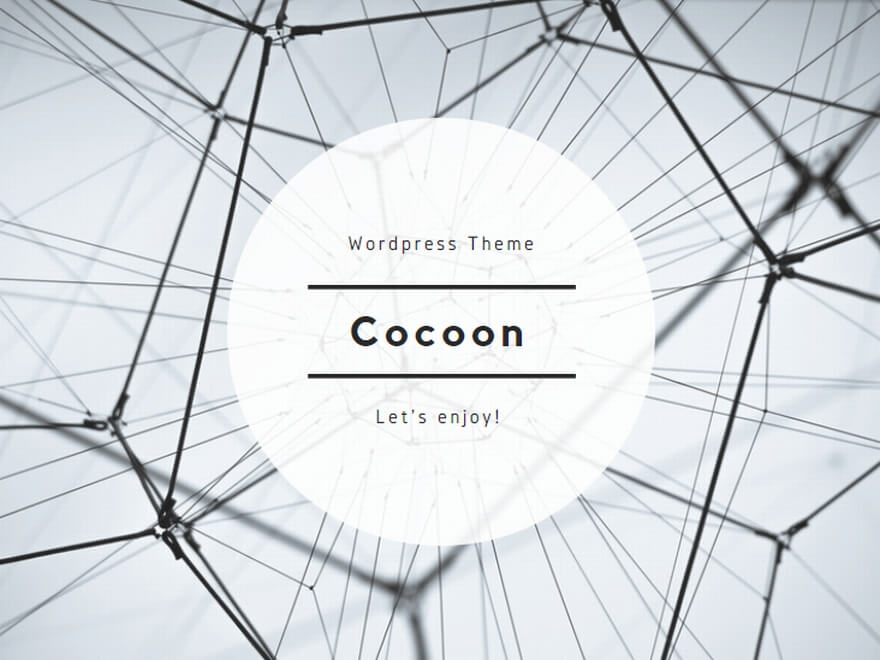
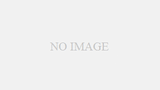
コメント